グーグルアナリティクスの
登録と設定方法

Google Analytics(アナリティクス)とは、
アクセス解析を行うことができる無料のアクセス解析ツールです。
グーグルアナリティクスのサイトへ行きます。
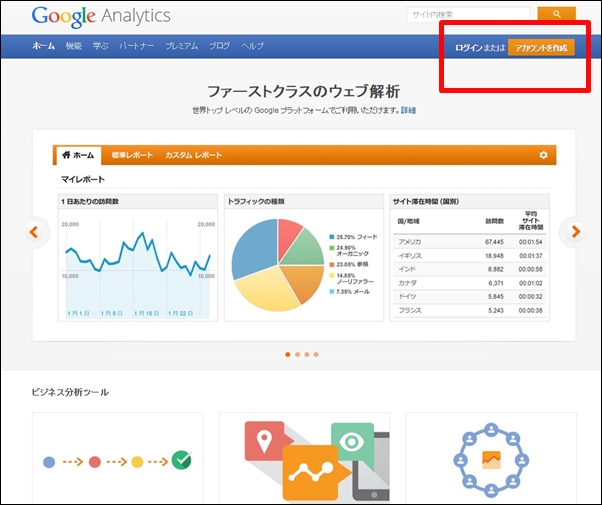
グーグルアカウントを持っている場合は、
右上のログインをクリックします。
(今回は、グーグルアカウントの取得方法は省略します)
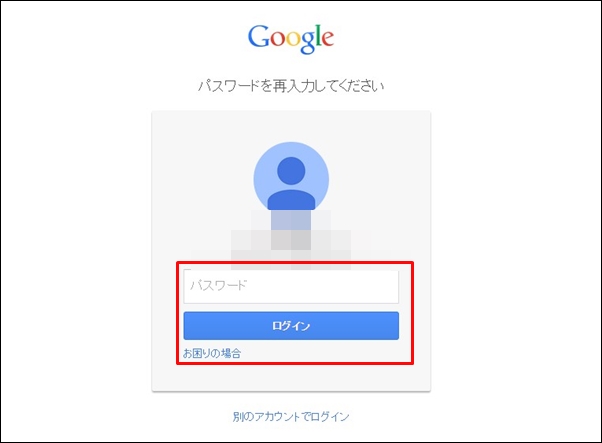
グーグルアカウントのパスワードを入力して、
ログインをクリックします。
アナリティクス情報入力画面
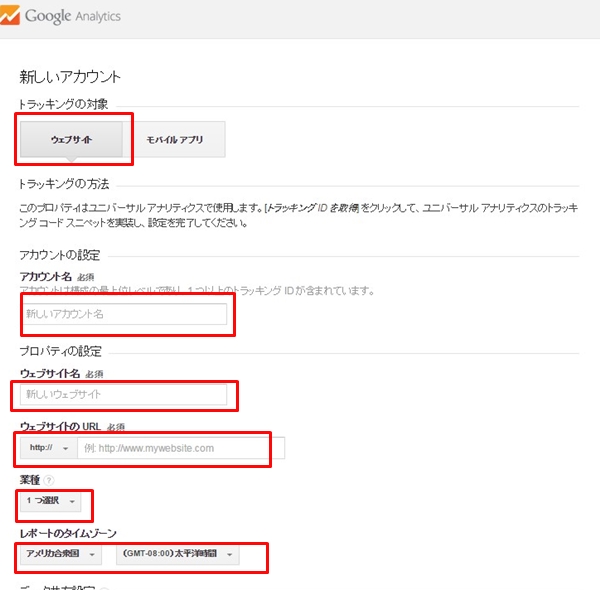
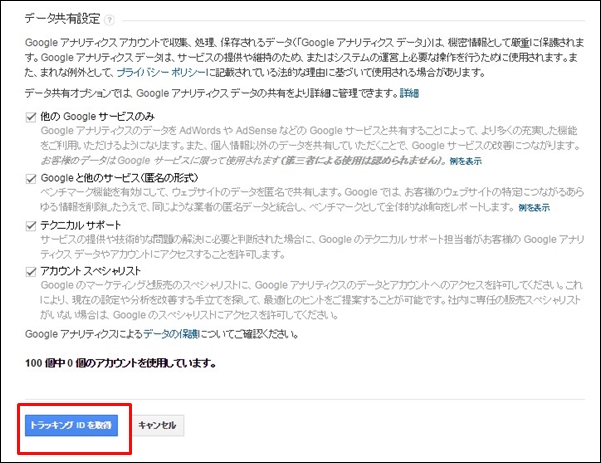
ウェブサイト/モバイルアプリを選択します。
通常のブログはウェブサイトになります。
アカウント名を決めます。
自分の管理しやすい名前をつけます。
ウェブサイト名
登録するウェブサイトの名前を入力します。
ウェブサイトのURLを入力します。
(例) http://hikari・・・・・・・.com など
あなたのブログのURLを入力します。
業種を選択します。
別ウィンドウの中から選びます。
レポートのタイムゾーンを選択します。
日本を選択します。
内容を確認して、
「トラッキングID」を取得します。
アナリティクス利用規約
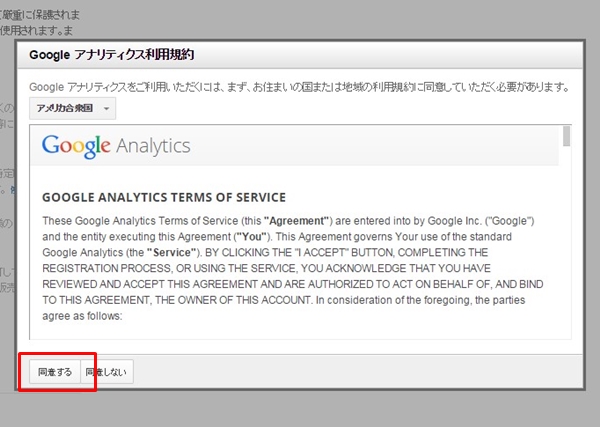
規約の内容を確認し、同意するをクリックします。
アナリティクスの管理画面にログインできます。
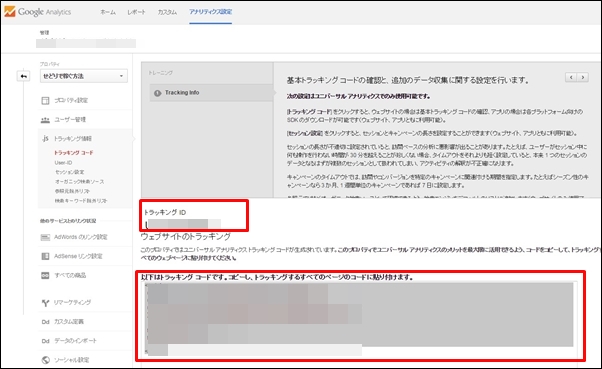
トラッキング ID が表示されます。
(例) U0-00000000-1
このような感じで表示されます。
使うサービスによっては、トラッキング IDのみで
設置が可能です。
(ワードプレスでは、プラグインを使えば簡単に設置できます。)
その下には、ソースコードも表示されています。
この部分をサイトに貼り付けることで
アナリティクスによる解析が可能になります。
ソースコードを貼りつける際は、
</head>直前が推奨となっています。
参考例 (seesaaaブログのHTML)
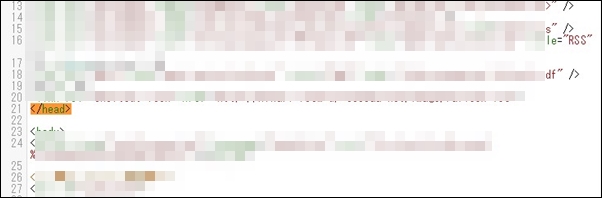
</head>部分の前に、
トラッキングのソースコードを貼り付けます。
貼り付けてもすぐに解析データは表示されませんので、
1日以上おいて確認してみて下さい。
数字経っても表示されない場合は、
貼り付けがうまくいっていない可能性があります。
アナリティクスの使い方はこちら


コメント